Rename Elements in PowerPoint
Date Published: 14 June 2014
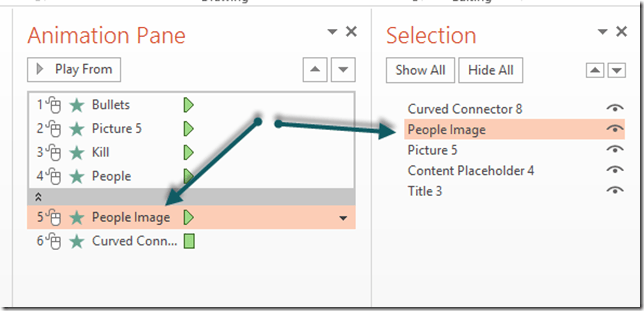
In PowerPoint, especially if you’re working with a complex slide with a lot of animations, it can be difficult to easily determine which named element corresponds with which visual element on the slide. By default, when you add pictures and other assets to a slide, they get names like ‘Picture 5’. It would be great if there were an easy way to rename these elements, especially from the Animation Pane where it’s most useful to know which item is being described, but at least in PowerPoint 2013 you can’t.
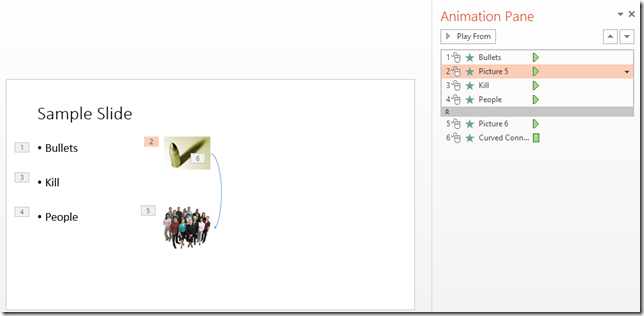
However, there is a way to do it, albeit not one that is terribly intuitive. In the above slide, Picture 5 corresponds to the bullet image, and Picture 6 the people image. To rename the images themselves to make this more clear, you can use the Selection Pane, which you’ll find hidden under the Home tab, under Select:
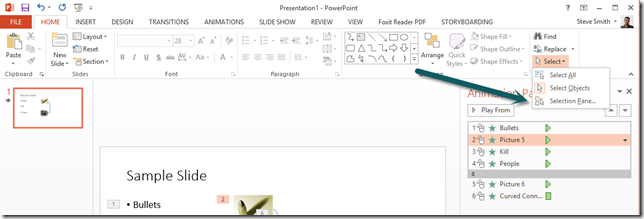
From the Selection Pane, you can in fact rename images and other elements by simply double-clicking on them:
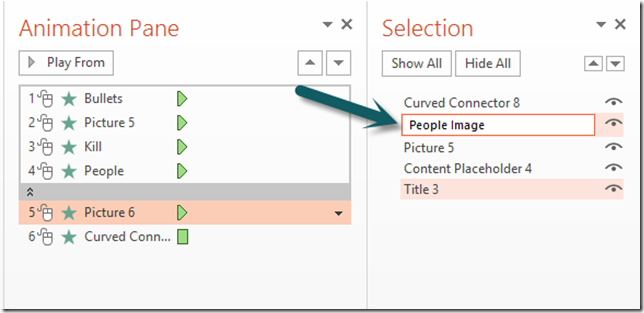
Once you save the change, it propagates everywhere the element is referenced in the presentation:
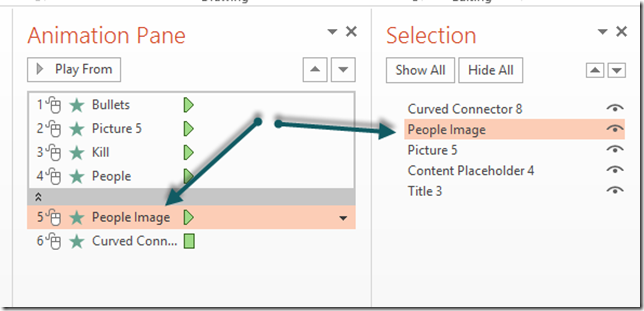
Once you’re done renaming, your Animation Pane becomes much more readable:
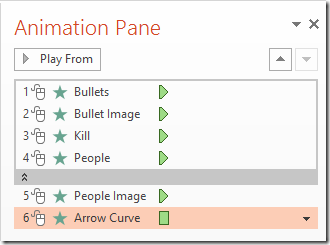
Note that you can also use the Selection Pane to select elements that are not otherwise visible. So, if you’re working on a slide and you have something in the back that you need to adjust or delete, rather than moving other elements out of the way or applying Send-To-Back on them, you can use the Selection Pane to grab the element and work with it.
Tags - Browse all tags
Category - Browse all categories

About Ardalis
Software Architect
Steve is an experienced software architect and trainer, focusing on code quality and Domain-Driven Design with .NET.
