Hide Windows Language Updates in Windows 7
Date Published: 29 December 2009

Setting up a new machine and going through the Windows Update Dance as I install the various updates that are available now (Windows 7 has been out for almost 3 months now and you know). And of course once I’ve installed the required updates, it’s always nice to see what’s in the Optional list. However, I’d like when I’m done installing everything I intend to install for Microsoft Update (note that like 99.9% of Windows users, I installed Microsoft Update because there’s no reason not to let Office, et al, get updates as well), I don’t want the Update application to think there are more/new updates available.
However, some of these optional updates I don’t think I’m ever going to install (I’m looking at you, many foreign language updates). Luckily, a quick Bing search (really, Bing found the answer in the first result) for hide windows language updates led me to the answer. You can simply right-click on any updates you’re not interested in and choose Hide Update (they won’t disappear just yet, but when you refresh the list of updates they’ll be gone). Once the update is hidden, there is an option on the left in Windows Update to "Restore hidden updates" which shockingly will display them again.
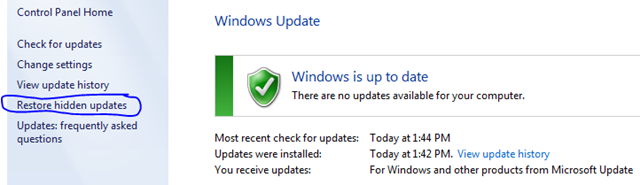
Sadly it doesn’t look like you can select 30 different language updates and hide them all at once. But after a little right-click madness, you too can get Windows to a state where it believes you have no updates pending.
Oh, and PS: Live Tools – don’t be evil and try and automatically set my search provider and home page. Those options should really be unchecked by default. Thanks bye.
Tags - Browse all tags
Category - Browse all categories

About Ardalis
Software Architect
Steve is an experienced software architect and trainer, focusing on code quality and Domain-Driven Design with .NET.
