Chrome Browser Tabs to Links
Date Published: 23 January 2023
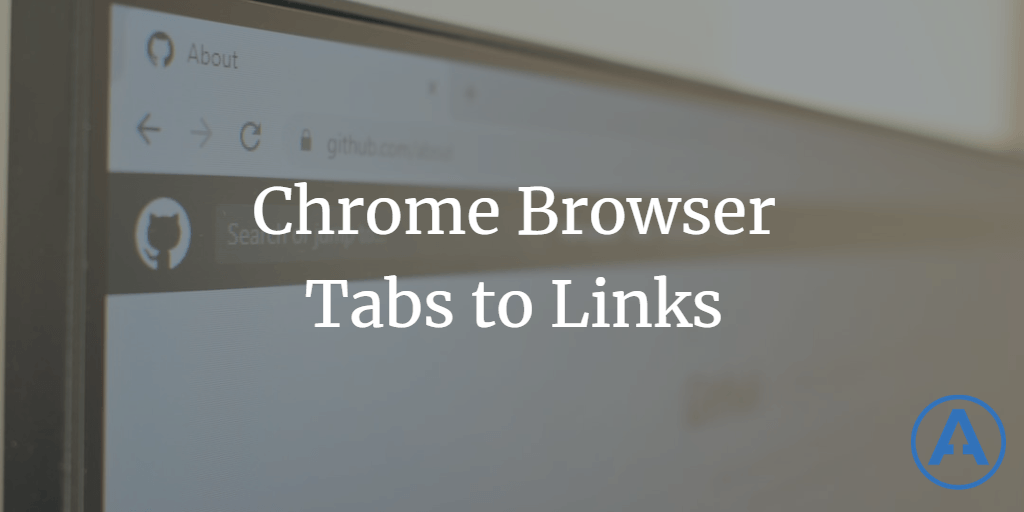
It often happens when you're looking for a solution to a problem that you end up with a bunch of browser tabs open. Some were dead ends. Some added necessary clues along the way. All of them have some of the context of the thing you were trying to solve. That context took you time - hours, days even - to put together. And yes, there's a great sense of relief in finally being able to close those tabs now that you've solved the problem. But all that context has value, so think about not throwing it away.
This approach is also a handy way to grab all the links you open during a meeting or training class, etc.
Finding the Solution
The journey to find the solution is often as valuable as the solution itself. Many problems are similar, and while your particular solution may not work directly for someone else, it's possible the research you did along the way will provide the necessary clues. Once you've found the solution, there's great joy in being able to put everything behind you and move on with your day, as Scott Hanselman demonstrates:
The universally shared and good feeling of closing 40 browser tabs after you’ve solved the problem https://t.co/OLrToWP8pj
— Scott Hanselman (@shanselman) January 23, 2023
But wait!
Sharing the Solution
Your learning has value beyond just to you! You should share what you learn, even if you're not "the expert". Spending just a few minutes to teach someone else how you solved a problem helps them but also ensures you really understand what you just did! Some ways you can share the solution might be in answer to a Stack Overflow question, or a question on some other appropriate forum. Better still, you can share the solution on your own blog (or other social media but a blog is best since you own it).
And if you're wrapping up a meeting or training session and people will want access to the resources that were discussed (especially if it was recorded), it's a good idea to save those links for easy sharing, too!
Making it Easy
Pro tip: blog posts don't have a minimum length. Even if you literally just describe the problem you were having in the title and add a sentence or two with what worked for you, that's worth it, especially if you include links to the other resources you tried that helped (or didn't). And guess what? Including links to related content is a great way to have your blog post show up next to that content when the next person goes searching for how to solve this particular problem, so it's a win-win to include it.
But... it sure is tedious to click on bunch of browser tabs just to copy the URL and then grab the title so you can make a link in markdown on your blog...
That's why there's this awesome chrome extension to convert tabs to markdown links!
Copy as Markdown Chrome Extension
Install the Copy as Markdown Chrome Extension. Once you have it installed, just click on it and choose what you'd like to copy:
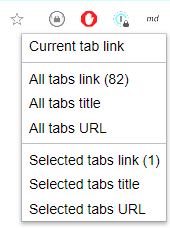
You can choose from the following options:
- Current tab's link
- All tab links
- All tab titles
- All tab URLs
- Selected tab(s) links
- Selected tab(s) titles
- Selected tab(s) URLs
I recommend opening a new window when troubleshooting a problem (or for links during a meeting) so that once you find the solution (or at the end of the meeting) you can just choose "All tabs link" to copy them all. If you forgot to do that and have them mixed into your "main" browser, you can just ctrl-click to select them and then choose the "Selected tabs link" option.
Then just drop them at the bottom of your blog post or meeting minutes in a "References" section, like this:
References
- Copy as Markdown - Chrome Web Store
- Share What You Learn (even if you're not an expert) | Blog
- Learning by Consumption and Creation | Blog
Personal Anecdote
I do weekly coaching calls for developers via devBetter, and after every one I would dutifully collect all of the links we used during that session and include them in the recording's notes. This was my least favorite part of the process. It's actually what made me go looking for a solution, and I've been thrilled with this Chrome Copy as Markdown extension ever since I found it (in 2022).
Last tip
If you already closed your tabs and you'd like to get them back so you can use the info above, remember that "ctrl-shift-t" (or equivalent on Mac) will restore your closed tabs. You're welcome!
Category - Browse all categories

About Ardalis
Software Architect
Steve is an experienced software architect and trainer, focusing on code quality and Domain-Driven Design with .NET.
