Displaying and Setting Current ASP.NET Assembly Version
Date Published: 15 November 2017
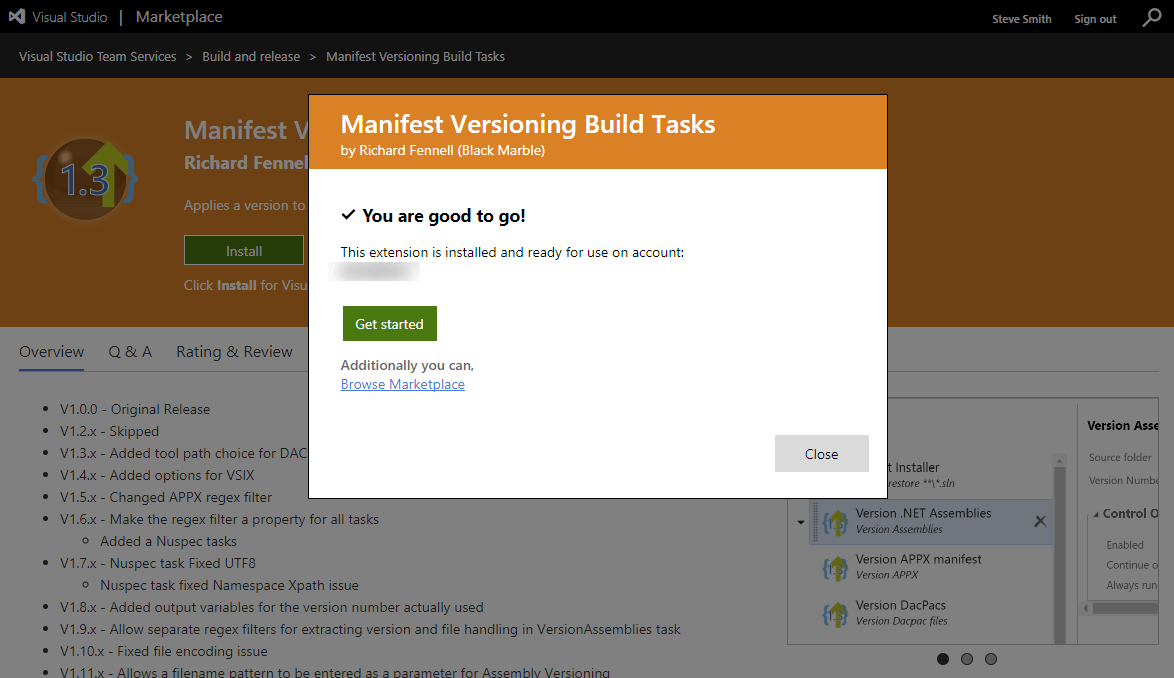
When you’re building web applications and you’re setting up continuous integration and delivery pipelines, it’s worthwhile to know which particular version of the application is deployed to a given environment. One of the easiest ways to share this information is from the application itself. Many sites will display build or version information in their footer or on a particular page. You can do this fairly easily in ASP.NET Core using this bit of code:
AssemblyVersion = @Microsoft.Extensions.PlatformAbstractions.PlatformServices.Default.Application.ApplicationVersion;Displaying this on a Razor Page can be done simply by settings a property on the PageModel class (remember to have your page model inherit from PageModel) like so:
public class IndexModel : PageModel
{
public string AssemblyVersion { get; set; }
public void OnGet()
{
AssemblyVersion = typeof(RuntimeEnvironment).GetTypeInfo()
.Assembly.GetCustomAttribute<AssemblyFileVersionAttribute>().Version;
AssemblyVersion = @Microsoft.Extensions.PlatformAbstractions.PlatformServices.Default.Application.ApplicationVersion;
}
}Then on the Razor Page, specify the model and display the AssemblyVersion property wherever you like:
@page
@model WebProject.Pages.IndexModel
<!DOCTYPE html>
<html>
<head>
<meta name="viewport" content="width=device-width" />
<title>Index</title>
</head>
<body>
Version: @Model.AssemblyVersion
@section Scripts {
@{await Html.RenderPartialAsync("_ValidationScriptsPartial");}
}
</body>
</html>Now that you know how to display the version, what about setting it? You can manually specify the version in your project file as a property:
<PropertyGroup>
<TargetFramework>netcoreapp2.0</TargetFramework>
<Version>2.0.0.0</Version>
</PropertyGroup>However, it’s most valuable to be able to specify a build number based on a CI build, so you’ll likely want to update this value as part of your build process. If you’re using Visual Studio Team Services, you can install an extension from the Marketplace, like the Manifest Versioning Build Tasks extension.
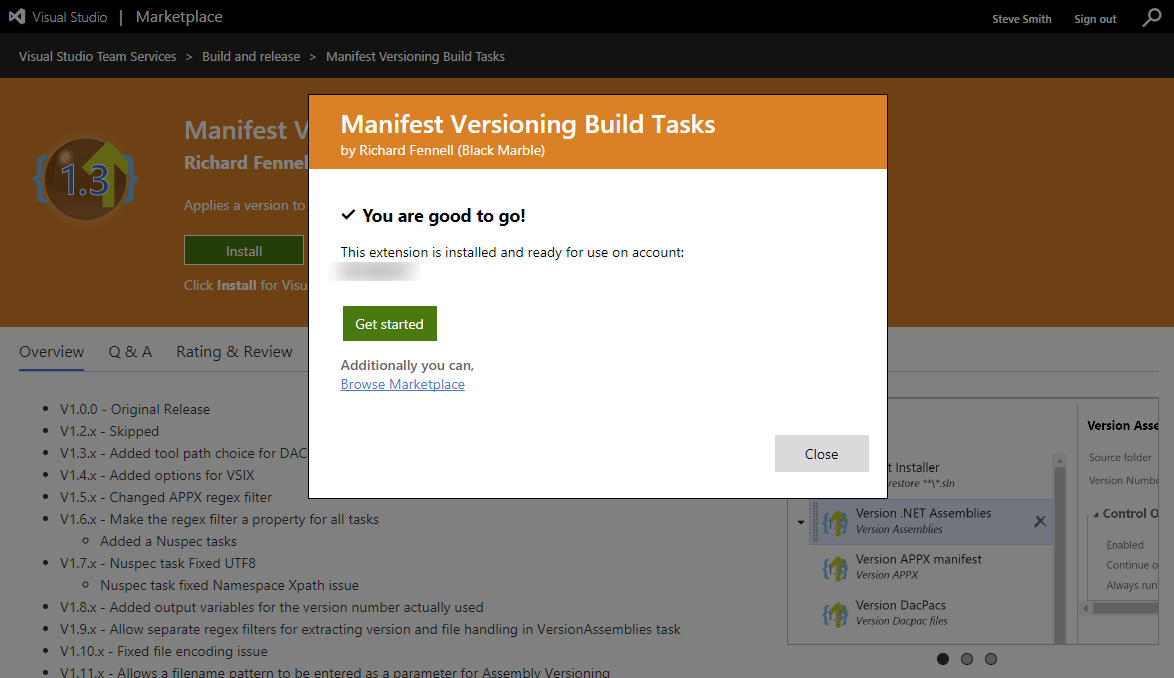
When you click Install, it will prompt you to choose the VSTS account to install it into. Once installed, you can access it as a build task. First, it’s a good idea to update the Build number format for your project so that it follows a 1.2.3.4 style, instead of the default that includes a YYYYMMDD date format:
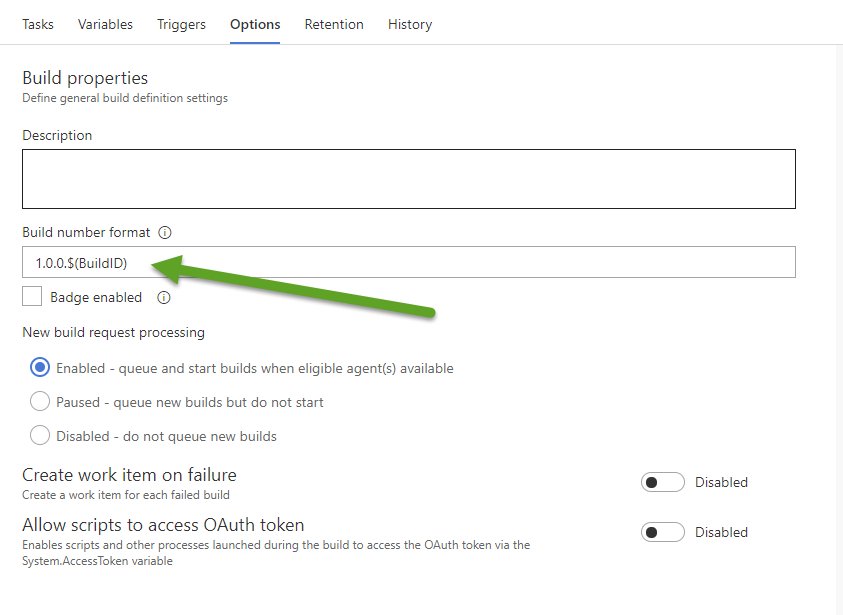
Next, add a Task to your Build to Version .NET Core Assemblies, specifying as the Version Number the build number:
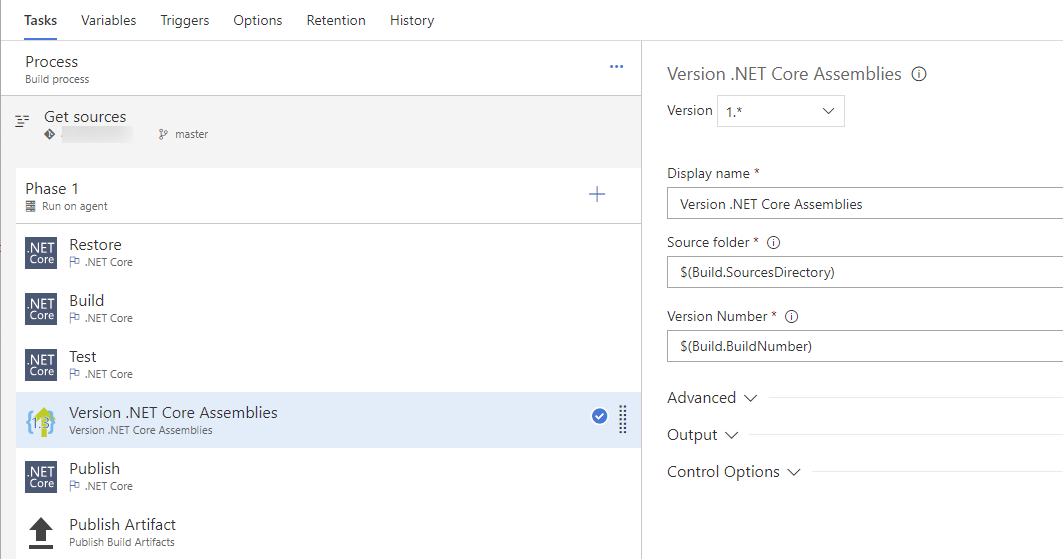
In this simple scenario I’m specifying my full version in the BuildNumber variable, but of course you could also use some logic to just append a build number suffix to a version number that’s set in your project, etc. I’ll leave these more advanced scenarios for another article, but here’s a brief StackOverflow answer describing how VersionPrefix and VersionSuffix work that you may find helpful.
Category - Browse all categories

About Ardalis
Software Architect
Steve is an experienced software architect and trainer, focusing on code quality and Domain-Driven Design with .NET.
